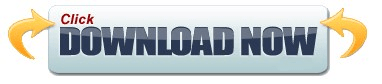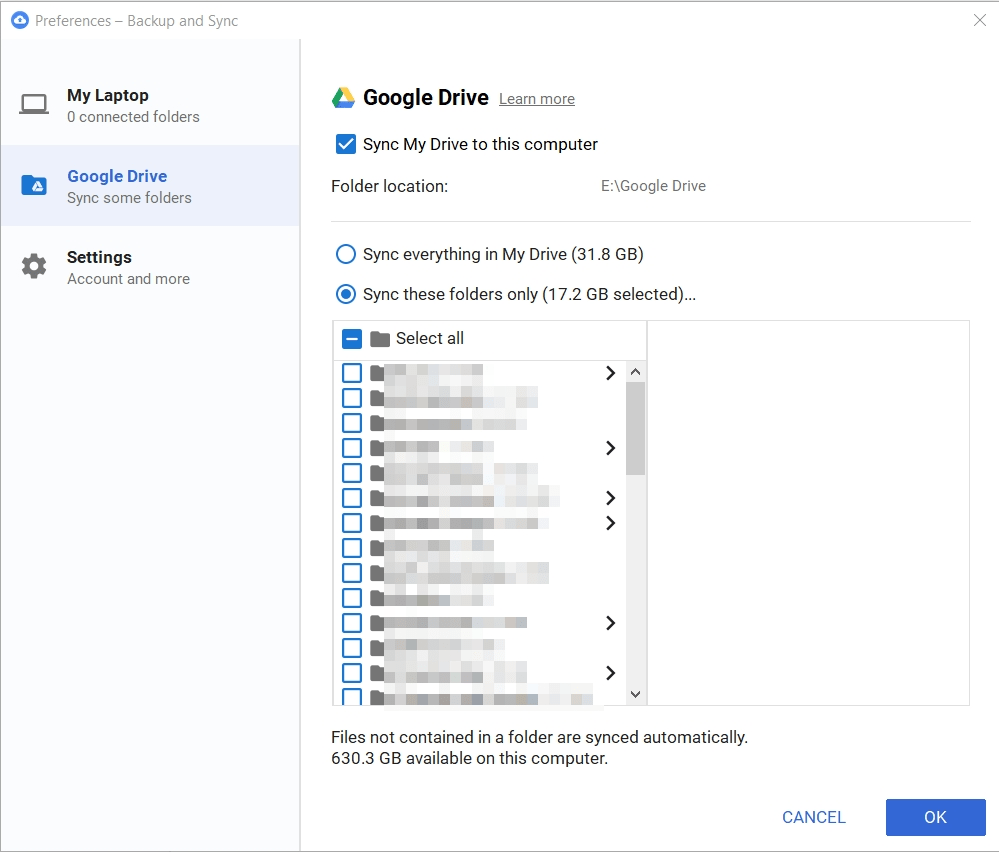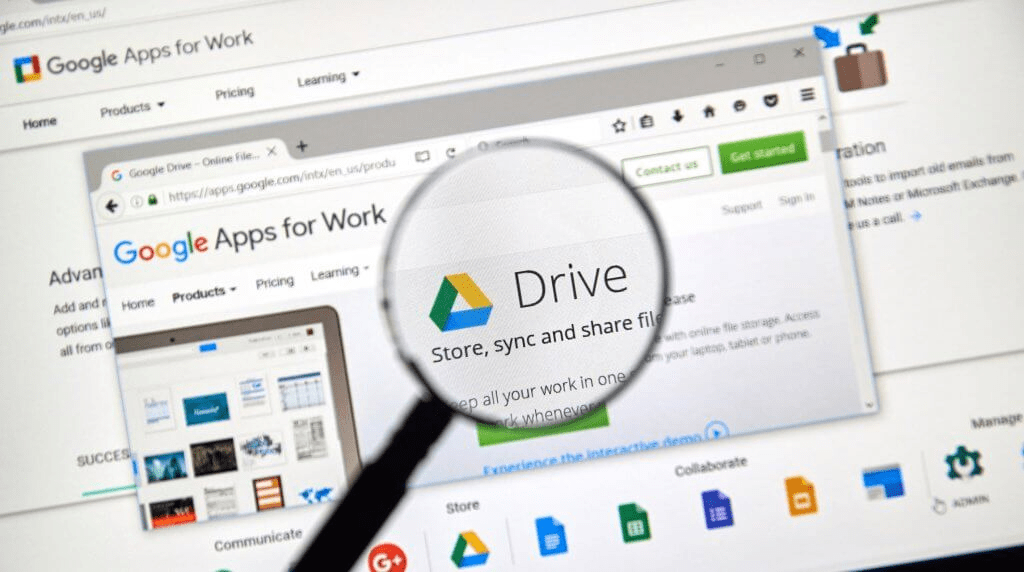To restart Backup and Sync, simply search for the software in Windows search and launch it. To do so, go to system tray, click on the sync icon and select Quit Backup and Sync option. Some users have discovered that quitting and restarting Backup and Sync helped resolve the Google Drive sync issue. Now you may check if your files are syncing as intended. Click on it to resume sync from where it left. It may require a few moments to take effect after which you should see the Resume option. Now click on the three-dot menu to reveal the Pause option.
Click on the arrow to reveal hidden icons if it is not already visible. Click on the Backup and Sync icon once in the System Tray. Some users have reported that pausing Backup and Sync and restarting it helped them fix the problem. Let me help you troubleshoot Google Drive’s sync error. For instance, while you are uploading or sharing files, they don't seem to appear on your computer. Once in a blue moon, it may struggle to work as intended. Usually, Google Drive will keep all your files and folders in perfect harmony. There could be a long list of reasons behind it and to put the finger on one of them is difficult.
You are using Google Drive to sync files and folders across all your devices, but for some reason, Google Drive won’t sync on Windows 10 computer anymore.